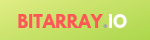15 Tricks and secrets on android phone
There is no doubt that Android is the most popular OS on mobile devices. There are a lot of shortcuts/tricks that might be useful while using your phone like how to take a screenshot? How to find a secret / hidden game?
1. To Save on Mobile Data
You may observe a Data Saver tile in Quick Settings (the settings tiles you get when you drag from the top edge of the screen). Alternatively, go to
Settings > Network & Internet > Data usage > Data saver and turn the setting on.
Doing so will let the app you’re currently running use background data less frequently and prevent other apps from sending and receiving data in the background.
2. To Prevent Icons of New Apps from Auto-Appearing on Home Screen
By default, when you install an app from Play Store, its icon is placed on your Home Screen. Although it’s convenient to have shortcuts there, you may wish to avoid them, too. To prevent their auto-addition to Home Screen, do this:
- Launch Play Store app.
- In its left drawer, go to Settings > Add icon to Home screen.
- Turn this setting off.
3. To Pin an App to the Top List of Share… Apps
Android keeps on rearranging the apps using which you may share a file, a YouTube video or some other kind of content. To find your preferred app always in the top of Share… app list, do this:
- Select some content in an app you want to share.
- Select Share… option.
- In the list of apps, you see now, tap and hold on the icon of your desired app. You will get the option to Pin it.
- Select Pin to pin the app to the top of the list.
4. To Pin a Running App to Screen
Use the Recents button to list recent apps. In the Recents screen, scroll to the app you want to pin to screen. Do not tap on the app as we do not want to switch to the app. When the app is being displayed in the Recents screen, notice the pin button visible on the bottom right. Tap on this pin button to pin the respective app to screen. This trick is especially useful when you want to lend your phone to some friend to use the only web browser, for example, and not browse through your photo gallery or use email app. The friend may not switch to other apps as the web browser is now pinned to screen.
To unpin a pinned app, touch and hold Back button, Overview button or both depending upon your device. In order for screen pinning to work, Screen pinning setting must be on. The setting may be under Advanced or Security & location.
5. To Run an App in Small Window
On Android devices, you can view the user interfaces of multiple apps simultaneously by “restoring” some of them to windowed mode. The mode of viewing multiple apps this way is called the Picture-in-Picture (PIP) mode. This is similar to the concept of Floating Apps provided in few Android mobile variants. To run an app in PIP mode, do this:
- Have an app running as usual, i.e., in full-screen mode.
- From Quick Settings, select PIP.
- Doing so, the currently displayed app will be restored to a small overlay window and another app or Home Screen will be displayed in full-screen mode. For PIP mode to work with an app, PIP setting for the app must be enabled.
6. To Extend the Timeout of Screen Light
In Quick Settings, touch on coffee cup icon. Its label is Caffeine. The label may or may not be displayed, but you may easily recognize the setting by its icon. Doing so will keep the screen lit for longer duration of time. This is useful when you are reading a book on some tough subject and want to work along using pen and paper. So, you’ll not have to touch, scroll or swipe too soon and repeatedly.
7. To Save Apps from Being Cleared in Recents
Use the Recents button to list recent apps. In the Recents screen, there is a lock icon in the ActionBars of the individual apps. Tap on the lock icon of the apps which you want to save from being exited and cleared, when Clear All button or bin button is used. To verify the effect, do this:
- Lock few apps in Recents screen.
- Use the Clear All button or bin button to exit and clear the recent apps.
- Use the Recents button to list recent apps again.
- You’ll still find here the apps which were locked.
8. Manage App Permissions
While installing a new app, you have to agree to grant all the permissions it seeks. However, later on you may revoke one or more of the permissions from the app. To allow or deny app permissions, do this:
- Go to Settings > Apps & Permissions > App Permissions.
- Tap on the permission to view the list of apps which can use this permission.
- In the view displayed now, allow and deny the apps to use the permission as you like.
- Some of the permissions to deny include Camera and Location so as to enhance your privacy and reduce battery drainage.
9. Disable the Lock Screen When You’re Home
Go to Settings > Security > Smart Lock. Under Smart Lock, go to Trusted Places > Add trusted place. Now use GPS to save your current location where, on the planet, you want to keep your phone unlocked. Once it is done, whenever you reach that place in future (obviously with GPS on), your phone will get unlocked if it is locked and it will not lock automatically even upon screen lock timeout.
10. To Access Cleared Recent Notifications
If you inadvertently swiped and removed some notifications, you can regain access to their details. To get the list of recent notifications and their details, do this:
- Go to Settings > Apps & Notifications > Notifications > Notification logs.
- Tap on any individual log to view its details.
- Note, however, that these notification logs will not take you to any relevant app. These can only be viewed.
11. To Access Quick Settings the Quick Way
Usually, you may be swiping twice to get to Quick Settings. The first of the swipes shows notification drawer and the second one shows Quick Settings. The method of swiping with two fingers, called two-finger swipe, will get you to Quick Settings in a single shot.
12. To Get App Name from Notification
If you are not sure what app a particular notification is from, you can get the name of the app easily. Just tap and hold on the notification in the notification drawer. The content of the notification will get hidden, and the name of the associated app and an icon to access its settings will appear in the notification.
13. To Zoom the Text of SMS
If you find the text of individual messages in an SMS conversation unnecessarily large and want to view a long sequence of messages, you can quickly zoom out using Volume- rocker (button). On the other hand, if the SMS text is too small to read, use Volume+ rocker to zoom in.
14. To Avoid Slow Animations
If you are a quick performer and multitasker, you’ll definitely be switching very often among various apps. Minimize and maximize animations of apps, and the animations of listing apps in and selecting an app out of Recents screen will annoy you for sure. To get rid of such or all animations, do this:
- Ensure that Developer Tools are enabled on your device. If not, go to Settings > About phone > Device information and tap seven times on Build number.
- Scroll down to three animation-related settings with scale in their names.
- Reduce their values to .5x or off.
15. Secret Game
There is a hidden game in the Android operating system. Such hidden features are called Easter Eggs of Android. To launch such a game depending upon your installed Android version, do this:
- Go to Settings > About phone > Device information.
- Rapidly and repeatedly tap on Android version. It will show another view with a prominent item.
- Repeatedly tap in the center of the item (ball, biscuit or something else depending upon Android version) a few times.
- Now tap and hold on the item. It will load the hidden game.